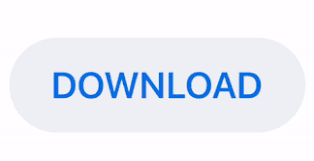
Export – export the Revision Graph as an HTML file by selecting ‘Export as HTML…’ from the ‘Graph’ menu.In addition to the main ‘Revisions’ pane, the SmartSVN Revision Graph includes several additional views:ġ) Revision Info – displays attributes of the selected revision (revision number, date, state, author who created the revision etc.)Ģ) Directories and files – displays the files that were modified as part of the selected revision.įrom this screen, you can access several additional options: Re-added a branch.) When ‘Join Same Locations’ is enabled, this is Have the same URL, but are not related (e.g when you have removed and URL relationship – this is where branches.Represented by thin, coloured, dashed lines. Performing a partial merge (cherry-pick) where not all source revisionsĪre merged into the target. Partial merge relationship – created by.When ‘Merge Arrows’ is enabled, it is represented by thin, Performing a merge commit where all the source revisions are merged into Complete merge relationship – created by.Normal parent-child relationship – represented by thick, coloured lines.In the Revision Graph, there are four main types of relationships that are represented by different line styles: Revisions are arranged by date, with the newest at the top. Thisĭisplays the parent-child relationships between your revisions. The main section of the Revision Graph is the ‘Revisions’ pane. This will open the main Revision Graph screen. To access the Revision Graph, open SmartSVN’s ‘Query’ menu and select ‘Revision Graph.’ When a file was moved, renamed or copied, along with its history.Whether a merge occurred in the selected revision.The Revision Graph is useful for seeing at a glance: Revision Graph displays branches and tags, the Tag-Branch-Layout must be Primarily represented as ‘nodes’ and ‘branches.’ (Note, because the The hierarchical history of your files and directories. Revision Graph tool provides a quick and easy way to get an overview of
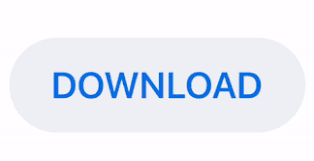

 0 kommentar(er)
0 kommentar(er)
